こんにちは!こんばんは!
いかがお過ごしでしょうか。前回の投稿から2か月も経っていました。Twitterにはちょこちょこ出没しているのですが、最近はRPAやPowerShellなどを用いた開発というよりは、コンサル会社と協業して業務の一部をアウトソーシングして、、、みたいな案件の企画から本番運用開始といったことに日々追われていました。
お疲れ様です。自分。
といってもまだ始まったばかりですので実働部隊からのフィードバックをもとにさらなる改善といったことに取り組む年度になるかと思われます。さぁ2022年度も残り4カ月。
頑張ろう。そして残り僅かな2022年を楽しもう。
あ、もしよかったら上にも書きましたがTwitterをやっていますのでこちらのリンクからアクセスして、フォローしてくれたら嬉しいです。情報交換なんか出来たら嬉しいです!
さて!本題に入りましょう!
RPAを導入して多くの方が取り組むであろう「メール送信の自動化」
やっと私が現在所属している会社で許可がおりたということでさっそくOutlook自動送信ロボを作成してみました!あと、別のメーラーであるGmailでも使えるようにしたいといった話が来た時ように、Gmail自動送信ロボも作成してみました!最後までお付き合いください!
Outlook自動送信ロボ
まず、Outlookのメール送信には、Outlookアプリケーションが導入されていることが前提となります。中にはo365が導入されている会社でもOutlook Webしか使えないなんて会社もあると思います。
RPAを用いてOutlook Webでの自動送信となると、私がいろいろ検証したところメール送信アクション1つだけでの送信は不可能でした。もうちょっと検証はしてみますが、難しいのではないかと考えています。
もし出来るよ!という方がこの記事を読んでいらっしゃいましたら教えてください。現状はレコーダーアクションを用いてやるしかないと考えています。
それでは行きましょう!
では、まずフローをご確認ください!
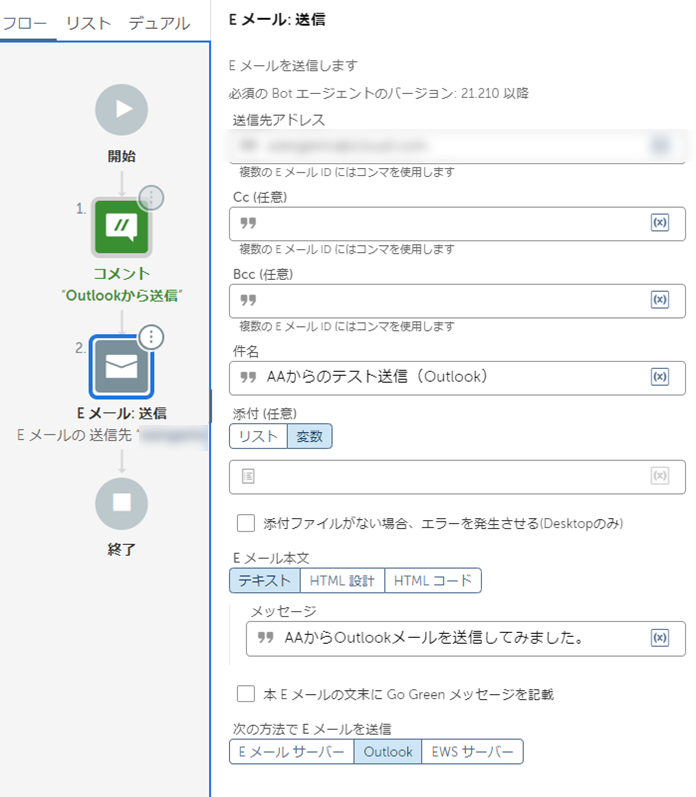
No2のEメール送信アクションですが、以下のアクション群にあります。
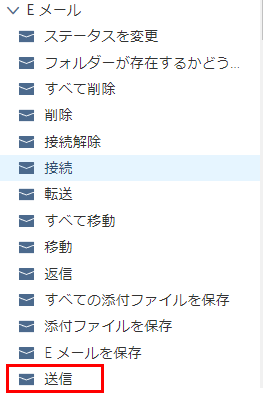
アクションの設定ですが、最初の画像の通りで、必須事項である以下を設定してあれば基本的には送信できます。
- 送信先アドレス
- Eメール次の方法でEメールを送信
今回は件名とメッセージを追加してメールを送信してみましょう!
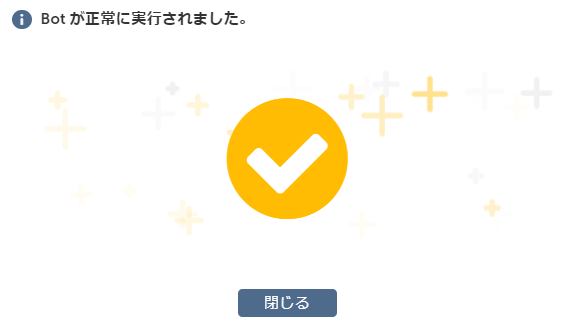
無事成功と表示されました。ちなみにOutlookアプリケーションは立ち上がることなくバックグラウンドで処理されます(そのはず)。ですのでユーザーにアプリケーションが立ち上がっているのを見られたくないみたいな要望があれば問題なく叶うかと思います。
ただ、Outlookのトラストセンターの設定において、「プログラムによるアクセス」の設定によっては、メール送信時にポップアップが表示されることがあります。現状私が所属する会社では出ませんが、前々職の会社ではUiPathを用いてメール送信をしていたのですが、Outlookの設定で送信出来ない状態になっていることがありました。
さて、送信された結果はこちらです!
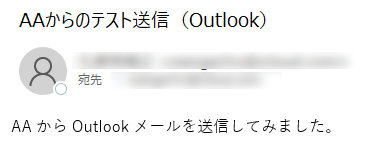
設定通りメールが送信されていることを確認しました。
ここでこんな疑問が思い浮かぶ方もいると思います。
「Outlookに2アカウント以上設定をしていて、どちらのメールアドレスで送信されるのか分からなくないか」
Outlookのアカウント設定を開くと2つ以上設定していると以下のように表示されます。✓がついているのアカウントが規定アカウントとなり、そのアドレスからメールが送信されます。
RPAで使用するアカウントを規定にすることで上記疑問は解決されます。
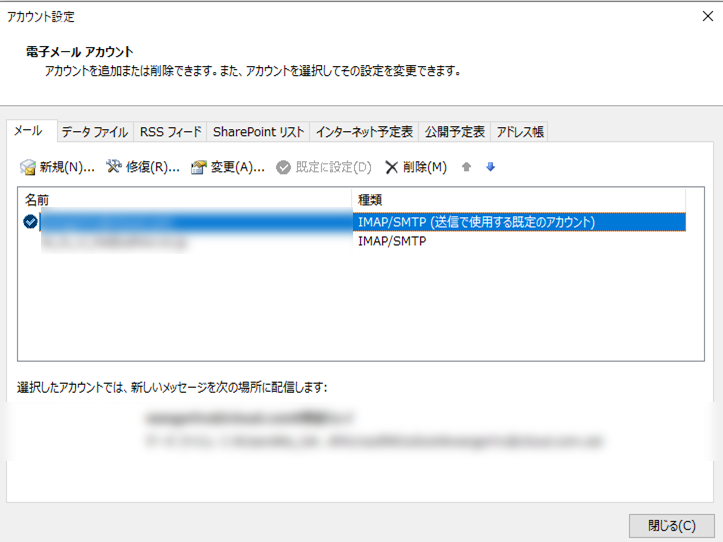
市民開発者という言葉もありますが、まだそこまで導入が進んでいない会社は、RPA専用のメールアカウント、実行端末/仮想端末を準備して運用をした方が個人的には良いと考えています。
管理の煩雑差や野良ロボを生まないためにも。
というような形でOutlookではメール送信が可能です!
Gmail自動送信ロボ
それではGmail送信をやってみましょう!Gmailは、Gmail側で2段階認証設定をする必要があります!メールを送信前に設定手順を紹介します!
Googleアカウントを管理
Gmail等のGoogleサービスを開き、Googleアカウントを管理をクリックします。
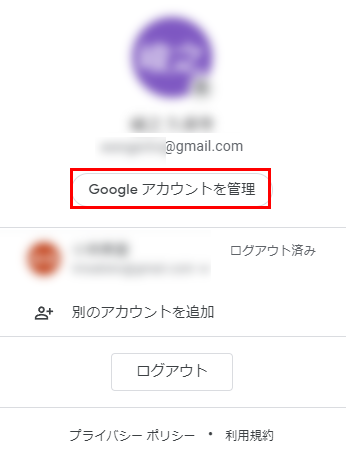
2段階認証プロセス設定
アカウント管理画面を開いたら、画面左の「セキュリティ」を選択し、右画面をスクロールして「2段階認証プロセス」をクリックします。

続いて、以下の画面が表示されるので、「使ってみる」をクリックします。
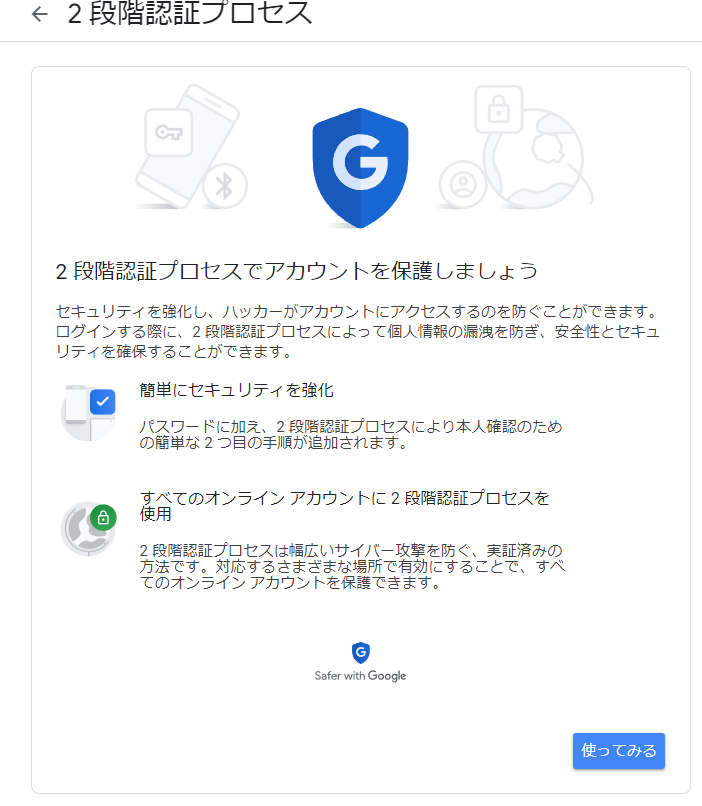
いくつかの記事を見ると以下の画面が表示されていない?のか分かりませんが、Googleアカウントの設定によっては設定時にログイン手順の確認を求められます。画面の指示に従って続行をします。
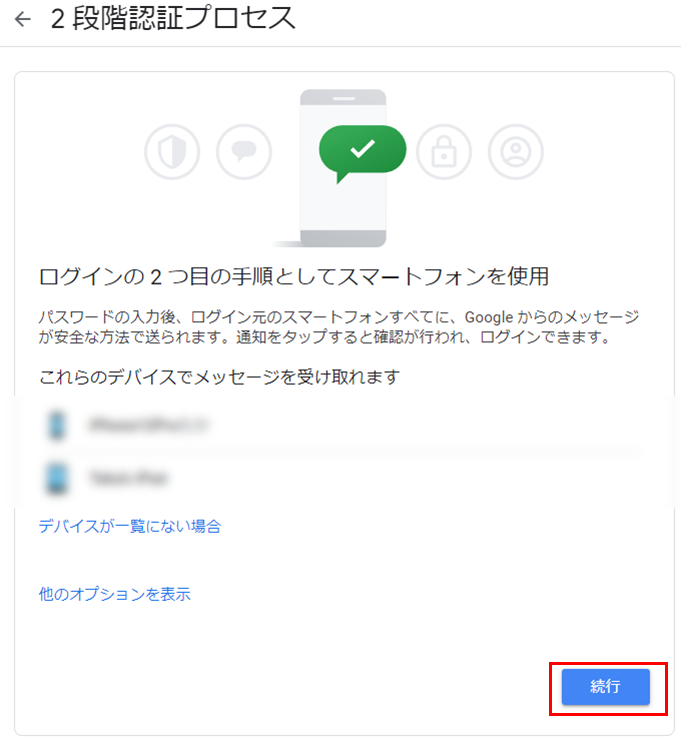
2段階認証プロセスを有効化
ログイン手順の確認処理が完了すると、以下のように有効化にするボタンが表示されるます。有効にするをクリックしましょう!
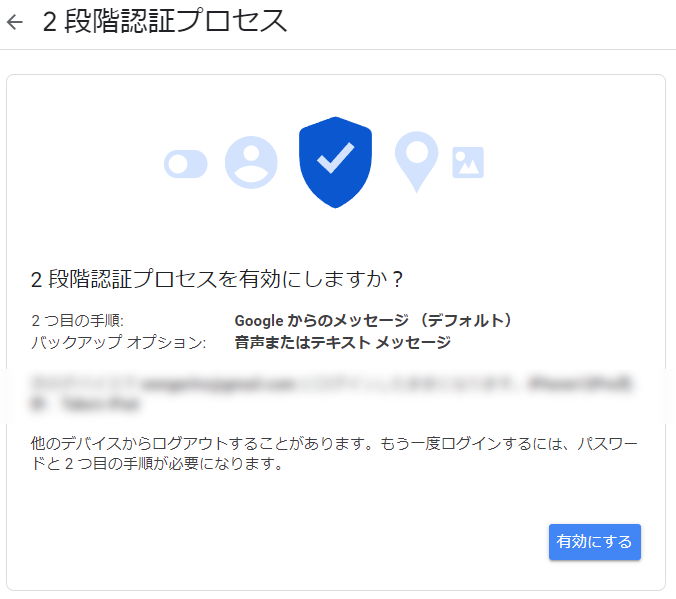
上記で2段階認証プロセスの設定は完了です!
最後にロボで使用するPW取得処理を済ませましょう。
アプリ パスワード
アカウント管理画面に戻りまして、以下の画面の赤枠である「アプリ パスワード」をクリックします。
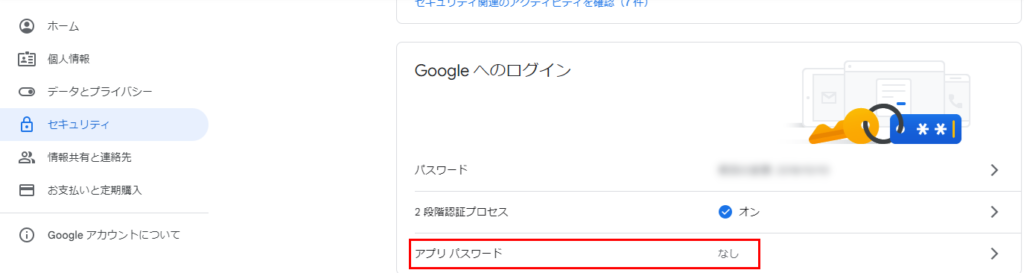
パスワードの生成
以下の画面のようにアプリを「メール」、デバイスを「Windowsパソコン」と設定し、生成ボタンをクリックします。
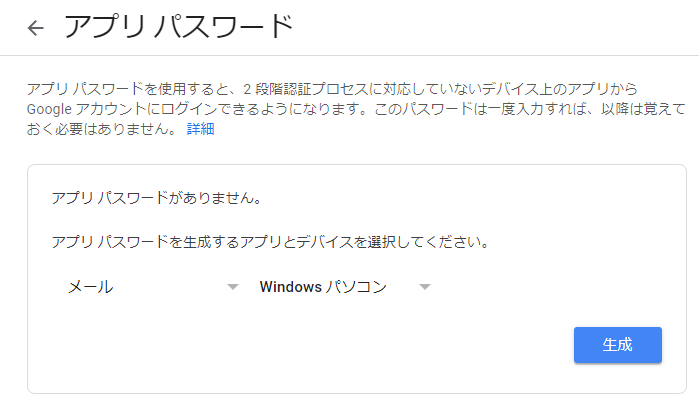
※MacOSの場合はMacで出来ると思いますが、MacOSを所持していないため詳細は検証していただければと思います。
パスワード生成完了
以下の画面のようにパスワードが生成されると思います。このパスワードを控えておいてください!
この後のAutomation Anywehreのメール送信アクションのプロパティ設定で使用します!
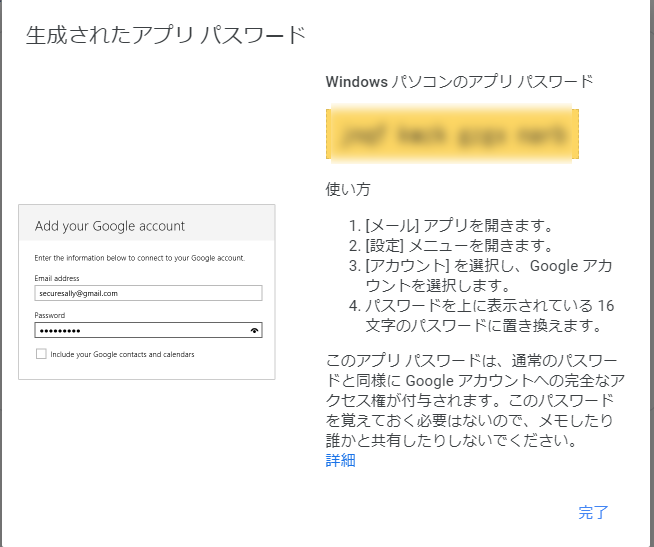
設定が完了したらメール送信
お疲れ様でした。それではメール送信アクションのプロパティ設定をしましょう!
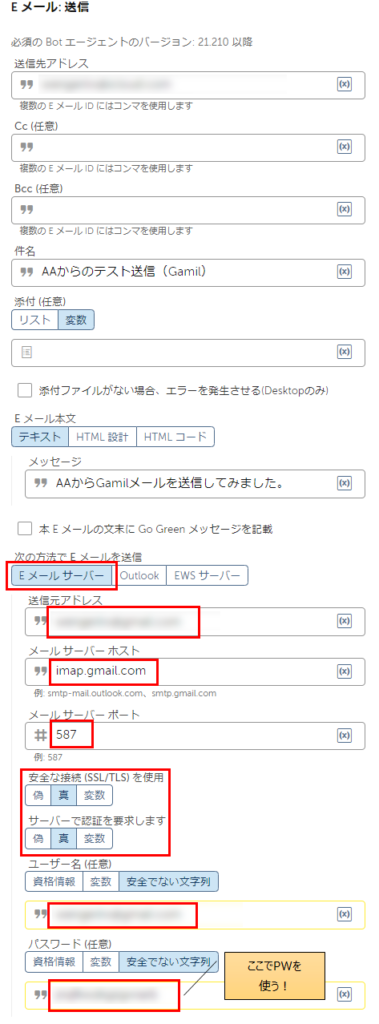
赤枠がついていない部分に関してはOutlookでのメール送信時と同じため説明を割愛します。
赤枠を上から順に見ていきましょう!
まずは「次の方法でEメールを送信」。Outlook時は、もちろんOutlookを選択していましたがGmailの場合は画像のようにEメールサーバーを選択します。ちなみにyahooメールの場合も同様です。
続いて「送信元アドレス」。文字の通り送信元のアドレスを設定しましょう。もちろん@gmal.comのアドレスです!
続いて「メールサーバーホスト/ポートフォリオ」。こちらですが、公式ページに記載のある通り設定します。私は今回ホストを「imap.gmail.com」で設定をしてしまっていますが、送信時はSMTPである「smtp.gmail.com」を使うのが通常かと思いますので、ご注意ください。※IMAPでも送信は出来ます。
続いて「安全な接続を使用」「サーバーで認証を要求」ですがTrueで設定します。準備段階でも記載していますが、Gmailは2段階認証プロセス設定を必須としています。そのための設定を上でやっていますので、こちらは必ずTrueで設定しましょう。
最後に「ユーザー名」「パスワード」です。こちらはGoogleアカウント設定を行ったアカウント(ユーザー名=メールアドレス)を設定します。そしてパスワードですが、ここで先ほど控えておいたパスワードを使用します!
設定が完了したら送信してみましょう!
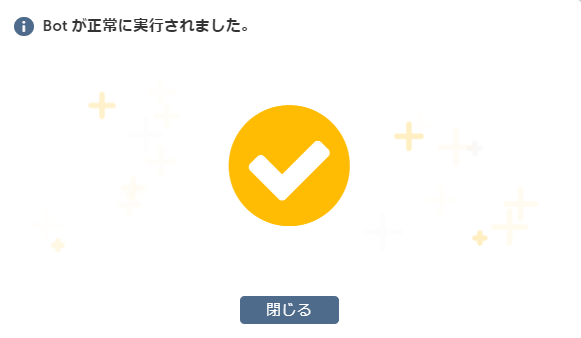
届いたメールはこんな感じです!
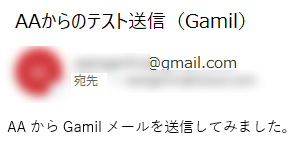
まとめ
さて、どうでしたでしょうか。
メール送信をすでに利用している方には特に何もといった内容だったかもしれないですが、これからメール送信を利用する方の手助けになったら嬉しいです。
また、メール送信はo365が導入されている企業であれば契約プランにもよりますが、Power Automateを使った自動送信も出来ます。Outlookアプリケーションがない場合は、RPAツール×Power Automateといった手法も取れますので試してみてください。私の所属する会社では上記方法で運用にのせようといったタイミングでOutlookアプリケーションが解放されたため、手法を変えました。
昨今はチャットツールを用いた業務が当たり前になっていることから、ロボからの結果通知もメールではなく、チャットで!といった流れもあるはずです。ちなみに現在私が所属する会社では、ロボからの結果通知に関してはメールとチャット(Teams)を用いています。チャットへの連携についても記事を挙げたいと思います。
年内に出来たら。年内に・・・
それではまた!笑
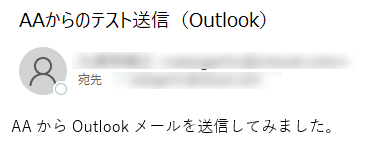
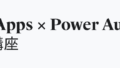
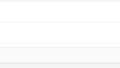
コメント