こんにちは。こんばんは。
いきなりですが、仕事をする上で「チャット」ツールはもはや必要不可欠なものとなってきましたよね。Teams、slack、Chatwork、LINE WORKSなど色々あるかと思います。
私の今まで所属してきた4社のうち3社がTeams、2社がslackという感じでした。’チャット’という点ではどのツールも大きな差はないと思いますが、もちろん独自の強みがありますので、会社やグループにマッチしたものが導入されているかと思います。
さて、今回表題にもある通り、Temasにリマインダーの機能を追加したい!!!と強く思い、マイクロソフトのテンプレートを改造してみましたので、その話を書きたいと思います。
slackでは標準装備
slackを使っている方は、当たり前のように使っていると思います。リマインダー。
本当に使い方は簡単で、ワークスペース内にある「Slackbot」に移動します。

そこで以下のように入力します!「/remind」
※スクショ上には「/」がありませんが、「/」を入力することでショートカットの入力が可能になります。
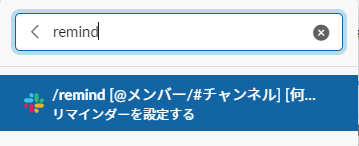
入力ボックスに「/remind 」と出ますので通知したい内容を入力します。そして送信!
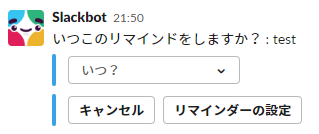
いつ通知したいかを選択し、最後にリマインダーの設定をクリックすることで完了します。
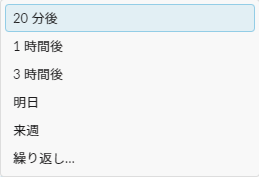
選択した時間後に、通知とともにメッセージが届きます。これがslackのリマインダーです。
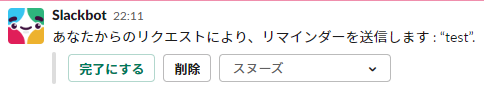
ちなみにもう一つリマインダーを設定する方法があります。
もしかするとチームでslackを使っている人は次に書く使い方が多いかもしれないですね。
何かしたらの投稿があったとします。以下参照
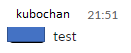
その対象メッセージの操作の中から「その他」を選択し、「後でリマインドする」を選択することで、
先ほどのリマインダー時間の選択肢が表示されます。1点異なることは、通知日時をカスタム出来ることです。
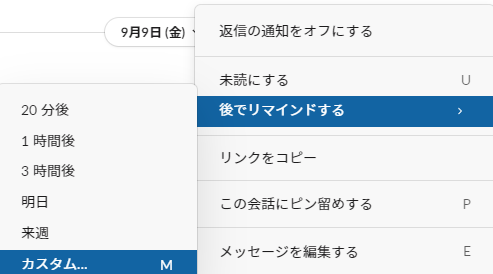
カスタムを選択すると、いつ、何時に通知するのかと先ほどのSlackbotより詳細に通知時間を設定することが可能です。
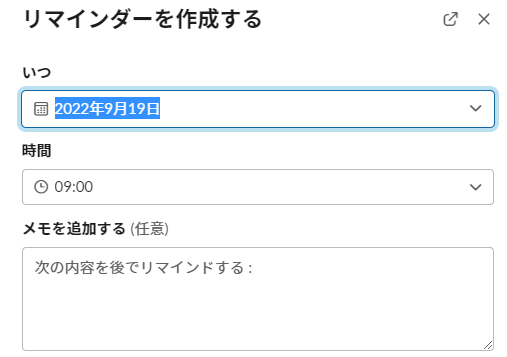
Power Automateを使ってリマインダー
では、Teamsでslackと同じような通知機能を使いたい場合はどうすればよいのでしょうか。解決方法としてはOffice365の1つである「Power Automate」を使います。
Power Automate Desktopもありますが、それはデスクトップアプリケーションであり、Power Automateはブラザ上で完結します。
ちなみに、「Teams リマインダー」で検索するとテンプレートを使用したやり方が記載されている記事がいくつかヒットすると思います。情報としてはちょっと古いものが多いので、実際に記事を読んだタイミングでは異なることが想定されますので、ご認識ください。
※2022年9月時点のテンプレートは以下のような形かと思われます。
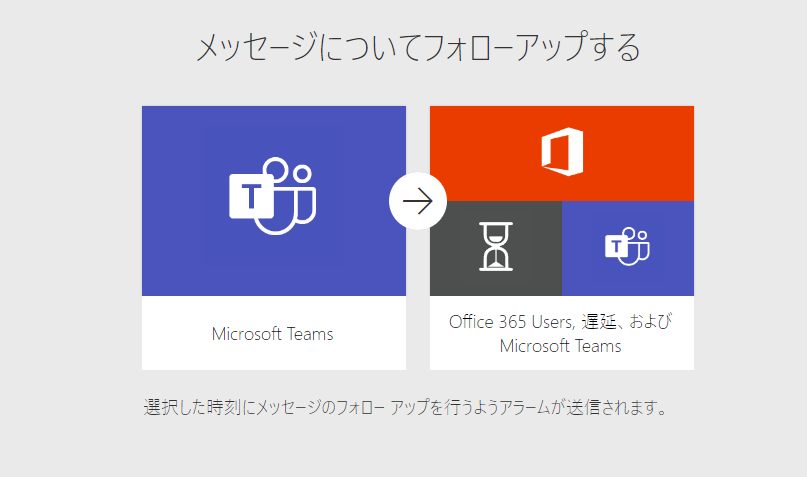
実際にこのテンプレートを作成して、Temasで使ってみたいと思います。
※Power Automateの詳しい操作方法等は書きません。ご了承ください。
まずテンプレートを実行できる状態にPower Automateで設定します。
続いてTeamsで通知したいメッセージの「・・・」にカーソルを合わせます。そうすると以下のような画面が表示されるようになっているかと思います。

これをクリックすると以下のようなポップアップが表示されます。
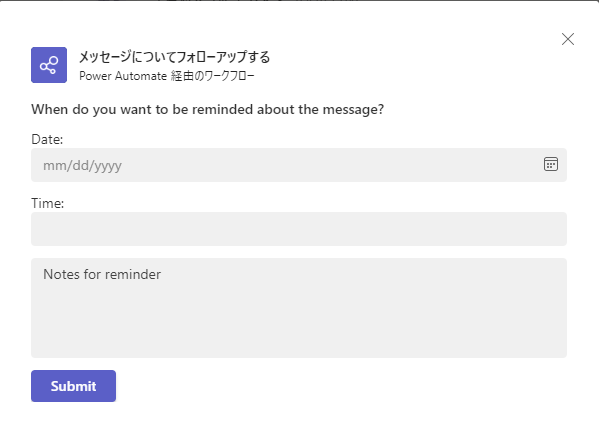
テンプレートが英語なのはしょうがないとして、「いつ」、「何時に」、「追加のメッセージ」を入力し、submitをクリック!これで通知することが可能になりました。
実際に通知がくると以下のように通知画面が画面左下に表示されます。
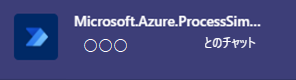
ここまで読んだ方で、「うん、これでslackでやってたことできるね。閉じるか」となってしまっていませんか?
この後からが私の改造したものになります。
まったくもったいぶるつもりはないのですが、長くなってきましたので、次の記事にフローをまとめて記載したいと思います。
記事はこちらです。
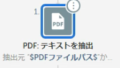
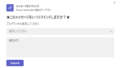
コメント